Ça y est, votre site WordPress est enfin prêt pour l’envoyer sur la toile. Le processus de migration vers un serveur en ligne débute alors. Et c’est là que commencent les galères.
Ces galères peuvent être facilement évitées si vous faites les choses dans les règles de l’art. Pour cela, je vous propose dans ce tutoriel la démarche à suivre pour migrer votre site WordPress local vers votre serveur en ligne en évitant de passer par des étapes périlleuses que l’on peut facilement éviter avec le plugin Duplicator.
Il y a différentes manières de faire une migration. J’utilise assez souvent la méthode manuelle. Peut-être parce que cela me réconforte un peu plus de faire toutes les étapes par moi-même, je peux ainsi savoir à quel niveau se trouve le souci si une erreur survenait.
Cependant, ce n’est pas la plus simple des méthodes. Et puis je sais que beaucoup d’entre vous viendraientt me crier : »Mais c’est 10 fois plus rapide avec Duplicator ou BackupBuddy ou je ne sais quoi d’autre..! ». Du coup, pour votre bien et le bien de toute personne qui aimerait se passer de la complexité des choses, je vous fais la méthode facile!
Si vous avez une phobie contre la migration de site local vers un serveur, ou vous ne voulez pas prendre le risque de tout faire casser, ou alors vous n’avez tout simplement pas le temps d’effectuer cette opération, alors vous pouvez me confier cette tâche pour assurer une migration de votre site en toute sécurité. N’hésitez pas à utiliser le formulaire de demande de prestation pour me contacter.
Note 1 : Les étapes de réservation de nom de domaine et d’un espace d’hébergement ne seront pas traitées dans cet article. Assurez-vous donc d’avoir fait cela avant de passer à la suite. Si vous souhaitez avoir des conseils sur ce sujet, n’hésitez pas à me contacter.
Note 2 : Les hébergeurs varient d’un hébergeur à un autre. Mais les quelques tâches que nous aurons à effectuer sur notre hébergeur sont relativement simples sur quasiment tous les serveurs.
Note 3 : La migration d’un site WordPress d’un serveur vers un autre est traitée dans ce tutoriel.
1. Créer un paquet de votre site avec Duplicator
La première étape est d’installer et activer le plugin Duplicator sur votre site en local. C’est un plugin gratuit, vous pouvez donc le retrouver dans le répertoire officiel des plugins WordPress.
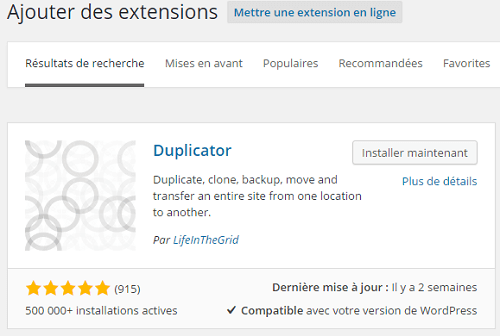
Ceci étant fait, cliquez sur « Duplicator » dans le menu de gauche pour afficher l’interface des paquets Duplicator. Comme on vient d’installer Duplicator, alors nous n’avons pas encore de paquets.
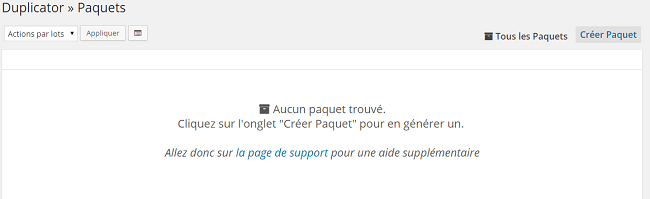
Qu’est-ce qu’un paquet?
Un paquet se compose d’une archive de votre site (c’est un fichier zip par défaut) et d’un fichier d’installation qui automatise le processus de mise en place de votre site archivé sur un autre serveur.
Commençons alors ce processus de paquetage : cliquez sur « Créer Paquet ».
Ceci nous amène à une première page permettant de (re)nommer notre paquet et laisser une note. Ce n’est pas une chose nécessaire, mais si vous comptez créer plusieurs paquets alors il peut être utile de choisir votre propre titre.
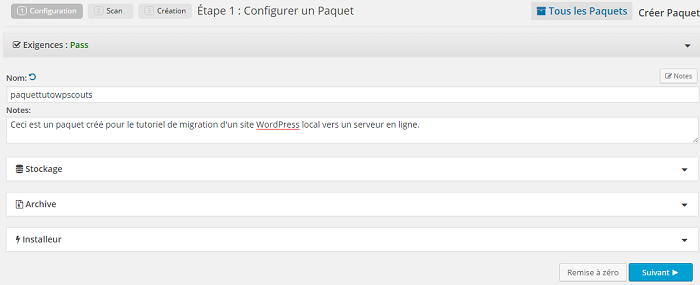
Il y a d’autres paramètres optionnels que nous allons ignorer pour le moment. « Archive » permet de filtrer votre base de données, tandis que « Installeur » permet de pré-remplir l’écran de l’installeur plus tard sur le site en ligne. Mais faisons les choses en ordre.
La prochaine étape est un scan du système qui permet de détecter de problèmes potentiels. Tous les tests n’ont pas à être forcément positifs mais cela donne une idée du type de problèmes qui peuvent survenir lors du processus de migration.
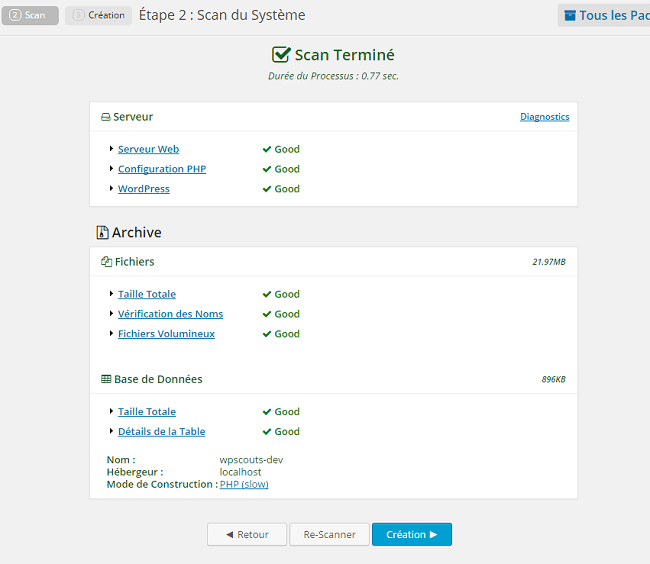
Mon scan ne donne que des tests positifs dû au fait que j’utilise une installation vierge de WordPress. Une des erreurs communes aurait pu être par exemple au niveau des fichiers volumineux si j’utilise beaucoup d’images volumineuses.
Cliquez sur « Création » pour passer à la dernière étape. Il s’agit là du processus d’assemblage du paquet de votre site, une sorte de sauvegarde du site.
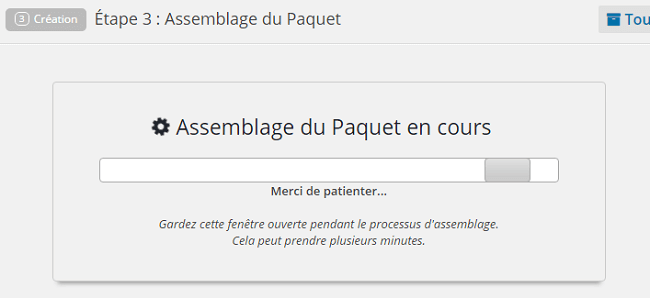
A l’issue de cette opération qui dure quelques secondes (selon la taille de votre site), Duplicator va vous fournir deux fichiers : un fichier archive de votre site (en .zip) et un fichier installeur (en .php).
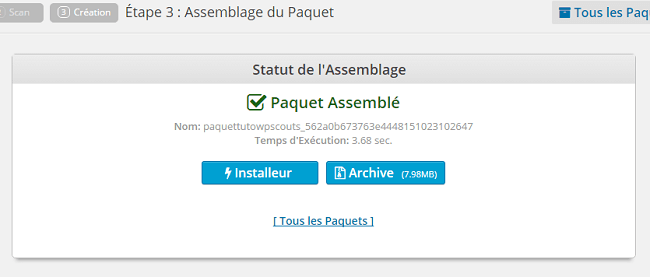
N’oubliez pas de télécharger ces deux fichiers sur votre ordinateur.
2. Transférer l’archive du site local et l’installeur vers le serveur en ligne
Maintenant que nous avons une version compressée de notre site local ainsi que l’installeur, nous pouvons passer au transfert de notre site vers notre serveur en ligne.
Pour cela nous allons utiliser le logiciel FTP FileZilla. Connectez-vous à votre site en ligne via FileZilla et placez-vous à la racine du site dont le nom peut être différent d’un serveur à un autre : public_html/, www/, /, domains/, …
Quand vous y êtes, transférez les fichiers d’archive et d’installeur depuis votre ordinateur vers le site distant (en ligne) :
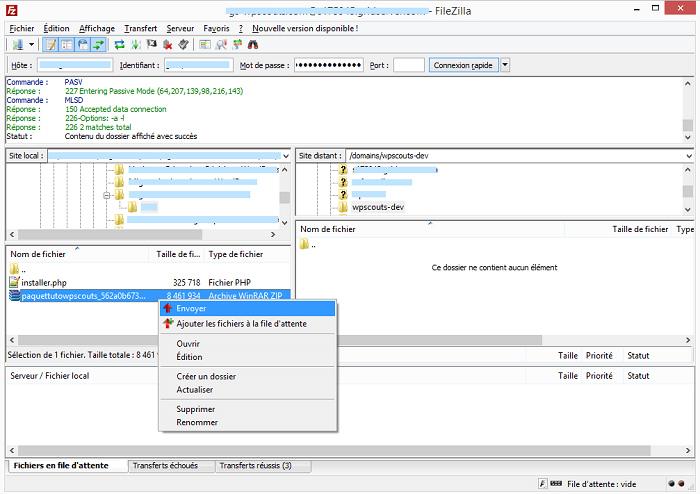
3. Installer son site sur son serveur en ligne
Une fois votre fichier archive et installeur transférés vers votre serveur en ligne, il ne vous reste plus qu’à installer votre site en ligne. Pour ce faire, vous aurez besoin de d’accéder au fichier installeur en vous rendant à l’adresse http://www.votresite.com/installer.php
L’interface de l’installeur s’affichera et vous aurez alors à saisir les informations concernant votre base de données MySQL.
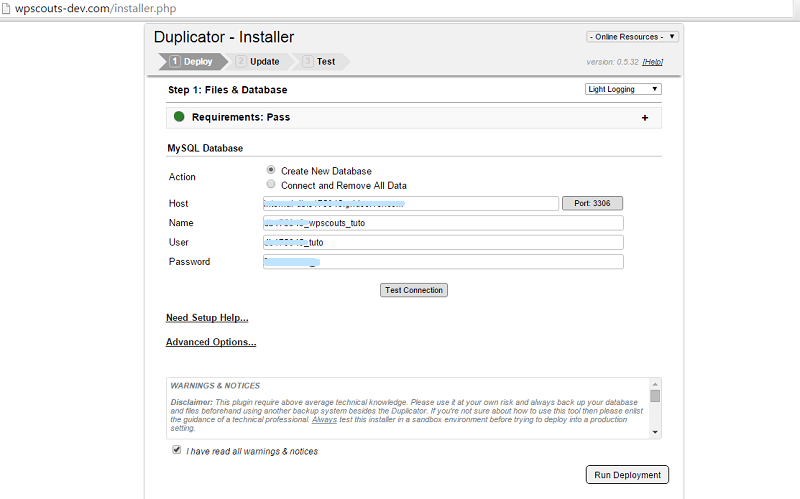
S’il s’agit d’un nouveau site alors vous laisserez cochée la case « Create New Database ». Dans le cas contraire vous cochez la seconde case.
En essayant de créer une nouvelle base de données, il se peut que votre hébergeur empêche cette action. Je vous recommande alors de créer au préalable votre base de données sur votre hébergeur.
Les étapes de création d’une base de données peuvent différer légèrement d’un hébergeur à un autre, mais voici les étapes communes :
- Se connecter sur le cPanel de votre hébergeur
- Ouvrir le gestionnaire de base données MySQL
- Créer une nouvelle base de données avec un nom difficile à deviner
- Créer un nouvel utilisateur (même conseil pour le nom, et un mot de passe sécurisé)
- Ajouter cet utilisateur à la nouvelle base de données et lui accorder tous les droits (lecture/écriture)
N’oubliez pas de noter dans un endroit sûr le nom de la base de données, le nom de l’utilisateur MySQL et le mot de passe.
Nous allons utiliser maintenant ces identifiants pour installer notre nouveau site!
Saisissez ces données dans les champs correspondants et cliquez sur le bouton « Test Connection » pour vérifier que l’installeur a bien accès à votre nouvelle base de données.
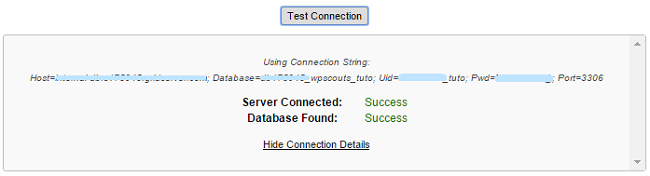
Après le test de connexion à la base de données avec succès, nous pouvons dès à présent passer à l’étape suivante en cliquant sur le bouton « Run Deployment ».
L’installeur va alors commencer à installer votre site sur votre serveur en ligne. En fin de processus vous serez redirigée vers l’étape « Update » :
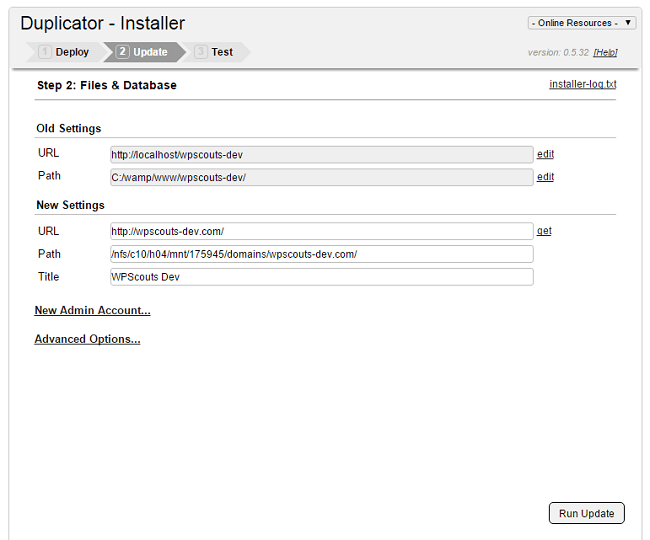
Cette interface affiche l’URL et le chemin de votre site lorsqu’il était en local et après sa migration vers votre serveur en ligne.
Vous avez la possibilité de créer un nouveau compte administrateur à cette étape-là dans la sous-section « New Admin Account ». Libre à vous de le faire tout de suite ou plus tard. Cliquez ensuite sur « Run Update ».
Votre migration de site WordPress vers un serveur en ligne est terminée, ou presque!
Une dernière interface s’affiche, c’est celle de l’étape Test :
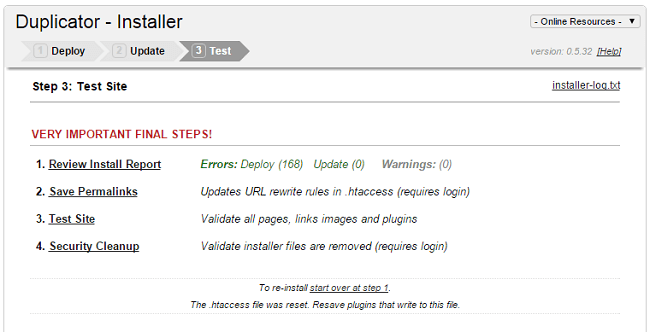
Deux choses sont à faire : paramétrer ses permaliens & supprimer le fichier installer.php de votre site. Les deux requièrent votre connexion à votre nouveau site en ligne.
En cliquant sur « Save Permalinks » vous serez redirigée vers la fameuse interface d’installation de WordPress :
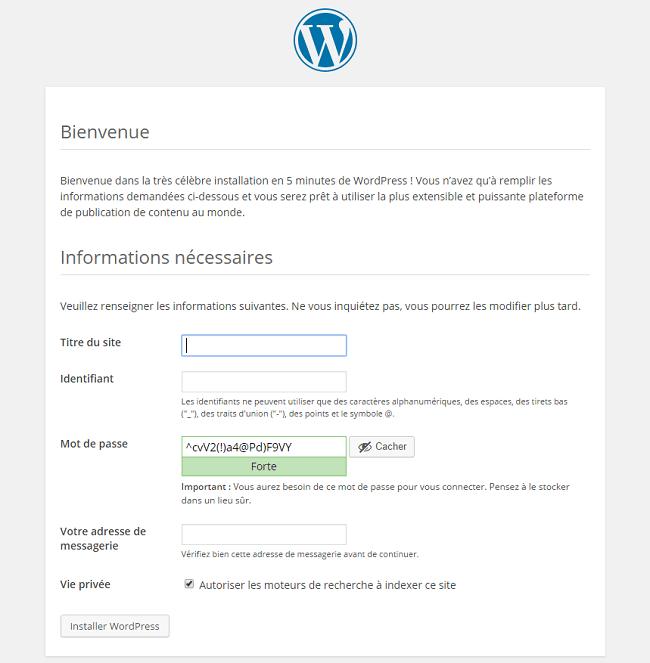
Une fois WordPress installé, connectez-vous à votre compte. Cliquez sur le menu Duplicator > Tools > Nettoyage.
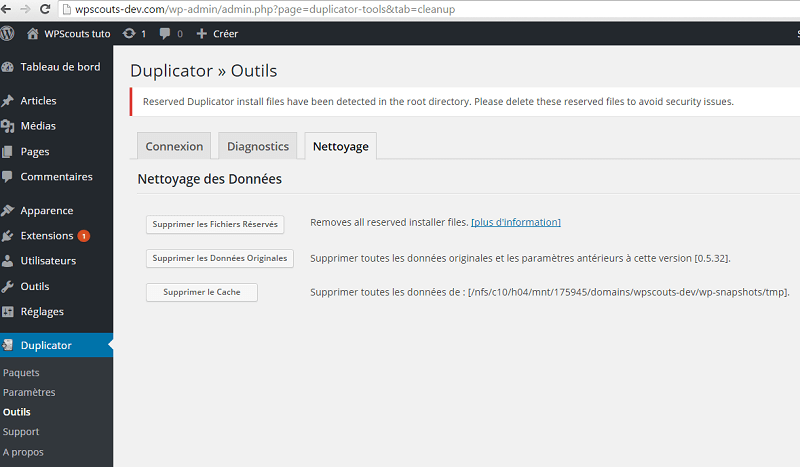
Il ne reste plus qu’à supprimer tous les fichiers de l’installeur et le tour est joué!
Conclusion
Je trouve que ce plugin fait vraiment presque tout à notre place. J’ai juste eu à créer une base de données, un utilisateur pour cette base et relier le tout au site.
Duplicator rend le processus de migration vers un serveur en ligne quasi automatique. Cela peut prend un petit moment selon la taille de votre site, mais cela vous évite toutes les tâches à faire manuellement si l’on venait à faire cela sans plugin.
Je laisse maintenant la parole à vous : votre avis sur le plugin (ou d’autres plugins & manières de faire), les soucis que vous avez pu rencontrer pendant la migration, les choses pas très claires dans ce petit tutoriel, etc.
Cet article Migrer son Site WordPress Local vers un Serveur en Ligne avec Duplicator est apparu en premier sur WPScouts.